Raspberry Pi 開発環境構築(Windows編)
Raspberry Pi 開発環境構築(Windows編)
ラズパイ開発環境構築のゴールとして2段階の状態を目指します。
- PC(Windows)とSSH連携起動
- Raspberry Pi 単体起動
1. Windows PC の準備
環境 まずRaspberry Pi 用OSのイメージ作成を目的としたツール、初期設定のためのSSH接続ツールやVNC(Virtual Network Computing)クライアントツールをWindows10へインストールします。
1.1. 圧縮解凍ソフトウェア(7-Zip) インストール
入手した圧縮ファイルを解凍します。 こちらに7-Zip形式で各環境用のインストーラがあります。 各々の環境にあったインストーラをダウンロードし、インストールを実行してください。 https://sevenzip.osdn.jp/"7-Zip"
1.2. マイクロSDカードのフォーマットソフトウェア(SDFormatter)インストール
マイクロSDカードをフォーマットします。 こちらにインストーラがありますので、ダウンロード後インストールします。 https://www.sdcard.org/jp/downloads/formatter/"SDFormatter 5.0.1"
1.3. マイクロSDカードへのライティングソフトウェア(Win32DiskImager)インストール
マイクロSDカードにイメージファイルを書き込みます。 こちらにインストーラがありますので、ダウンロード後インストールします。 https://ja.osdn.net/projects/sfnet_win32diskimager/
1.4. ネットワーク接続自動設定ソフトウェア(Bonjour)インストール
ネットワーク接続をIPアドレスではなく、ホスト名により可能にします。 こちらにインストーラがありますので、ダウンロード後インストールします。 https://support.apple.com/kb/DL999?locale=ja_JP
1.5. VNCクライアントソフトウェア(Real VNC Viewer)インストール
ネットワーク上のコンピュータを遠隔操作します。 こちらにインストーラがありますので、ダウンロード後インストールします。 https://www.realvnc.com/en/connect/download/viewer/
1.6. USB Ethernet/RNDIS Gadgetドライバ インストール
raspberry pi zero をWindows10マシンとUSBケーブルで接続し電力確保すると同時にwindows10マシンからraspberry pi を制御できるようにします。 こちらにRNDIS(Remote Network Driver Interface Specificaton)ドライバのインストーラがありますので、ダウンロード後インストールします。 http://www.catalog.update.microsoft.com/Search.aspx?q=Acer%20Netchip%20RNDIS%20Ethernet%20Gadget
(参照元) USB 1本とSDカードライタだけでできるUSB OTGを用いたRapsberry Pi Zero WH のセットアップ
2. PC(Windows)とSSH連携起動
Macによりラズパイ専用OSであるRaspbianをmicroSDカードに書き込む方法を記載します
2.1. OSイメージダウンロード
Raspbianダウンロード元 : https://www.raspberrypi.org/downloads/raspbian/
2.2. ドライブの識別
microSDカードをminiSDカードアダプタに挿して、SDカードリーダーライターを Windows10 PC に接続すると自動的にドライブレターが割り当てられます。(下図ではFドライブ)
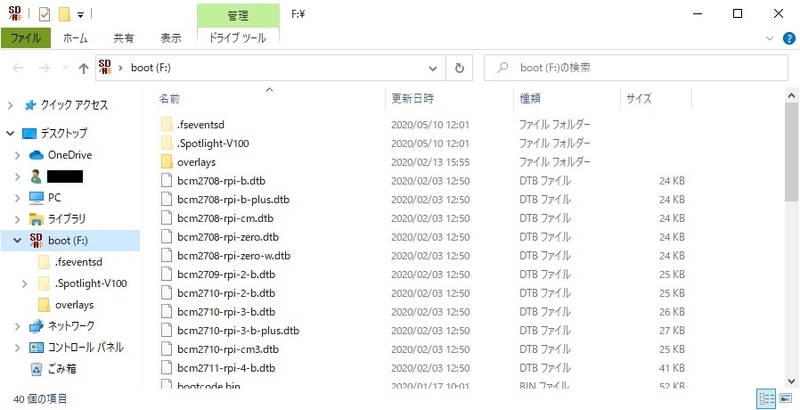
2.2.1. SDカードフォーマット
「1.2. マイクロSDカードのフォーマットソフトウェア インストール」で準備したSDFormatterを使い、SDカードをフォーマットします。
※フォーマット対象カードを確認後、フォーマットを実施してください。
 フォーマット完了後、以下のダイアログが表示されます。
フォーマット完了後、以下のダイアログが表示されます。

2.3. OSイメージ書き込み
「1.3. マイクロSDカードへのライティングソフトウェア インストール」で準備したWin32DiskImagerを使い、
事前にダウンロードしておいたraspbianイメージをmicroSDカードに書き込みます。
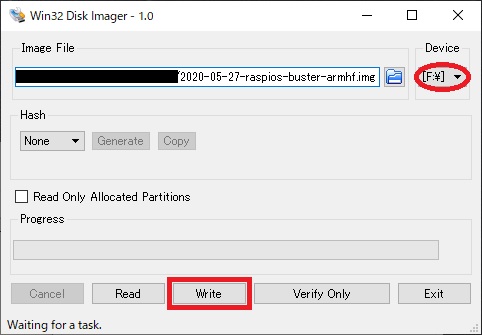
2.4. OTG設定
config.txt と cmdline.txt の編集をします
2.4.1. config.txt 編集
「config.txt」をテキストエディタで開き、最終行
にdtoverlay=dwc2と追記します。

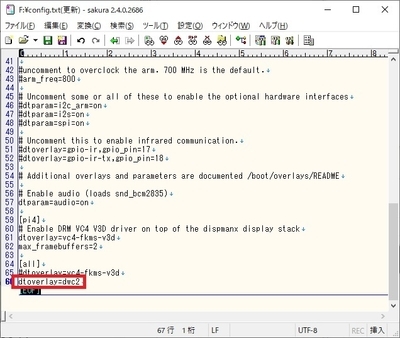
2.4.2. cmdline.txt 編集
「cmdline.txt」をテキストエディタで開き、ファイル内の中間あたりにあるrootwaitとquietの間にmodules-load=dwc2,g_etherを追加します。
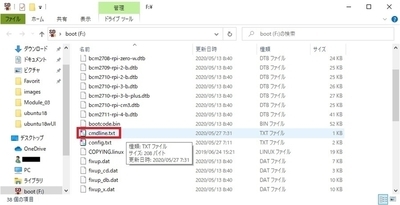
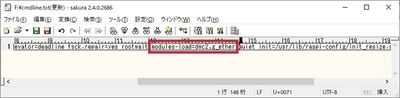
2.5. SSH設定
「ssh」(拡張子なし)を作成し、SDカードを取り出します。

2.6. Raspberry Pi SSH連携起動
 raspberry piをPCとmicroUSBケーブルで上図のように接続し、LED点灯が落ち着くまで約2分ほど待ちます。その後、以下のコマンドを使ってラズパイと接続します。
raspberry piをPCとmicroUSBケーブルで上図のように接続し、LED点灯が落ち着くまで約2分ほど待ちます。その後、以下のコマンドを使ってラズパイと接続します。
Tera Term を起動し、ホスト:raspberrypi.local とSSH接続します。
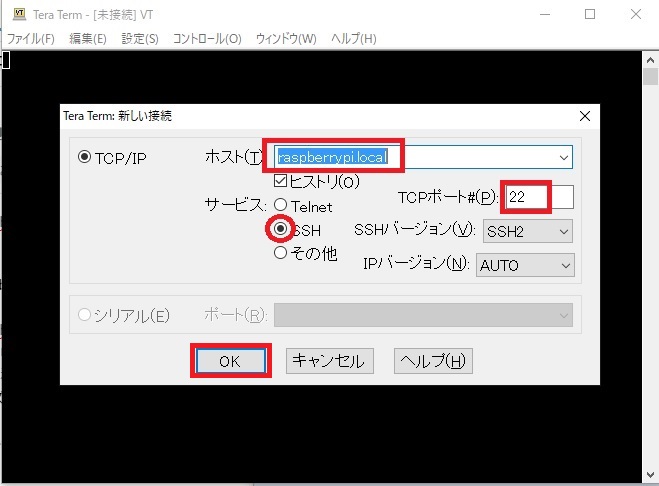
下記画面で「続行(C)」を押します。
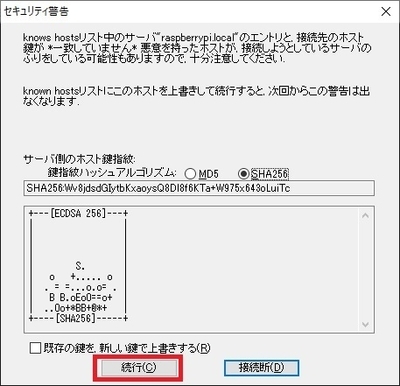
以下の画面でユーザ名:pi、パスフレーズ:raspberry と入力し、「OK」を押します。
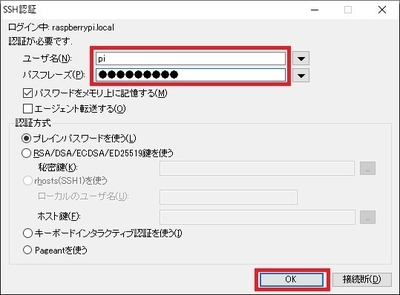
ログインできると以下のようになります。

2.7. Raspberry Pi インターネット接続確認
まず自身のIPアドレスを確認したいので[raspberrypi.local]に対して ping を打ってみます。その後、Raspberry Pi がインターネットに接続されていることを確認するため Google の DNS サーバ(8.8.8.8 or 8.8.4.4)に対して ping を打ってみます。 ※-cオプション:ping の回数
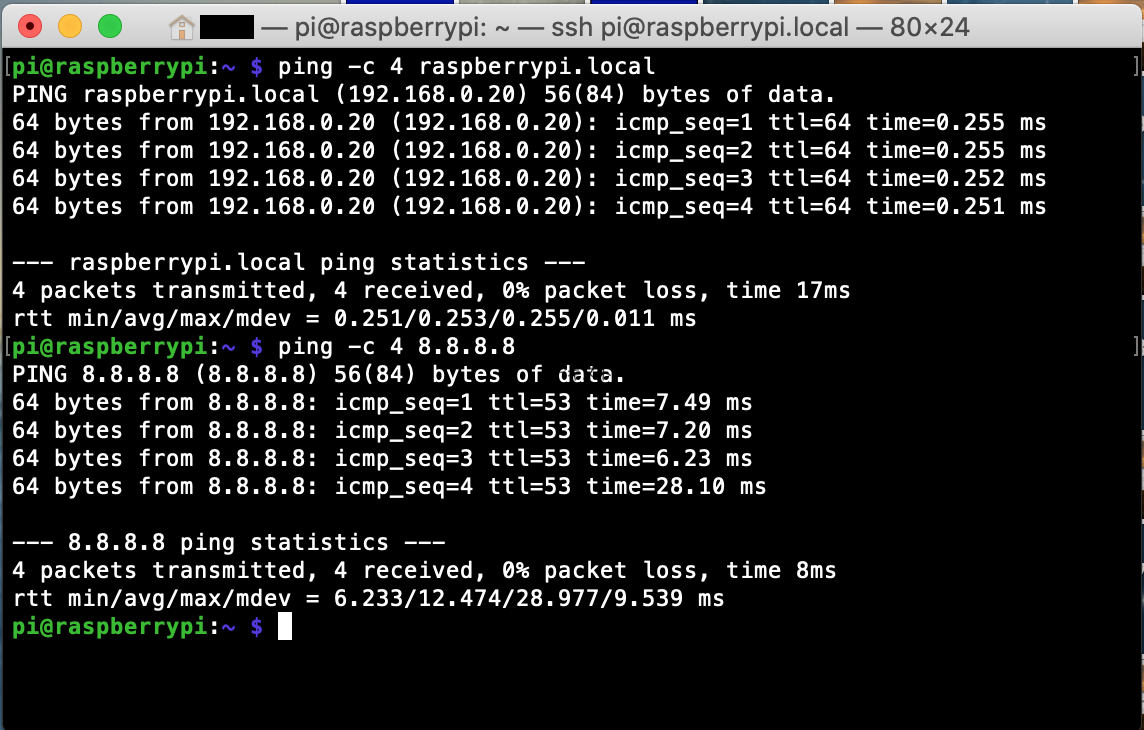
2.8. Raspberry Pi システム更新
sudo apt-get update sudo apt-get upgrade
2.9. Raspberry Pi ソフトウェア設定
SSH接続ができたら次のコマンドで raspberry pi の設定を行います。
pi@raspberrypi:~ $ sudo raspi-config
 raspberry pi 設定画面
raspberry pi 設定画面
2.9.1. カメラ有効化
[5 Interfacing Options]

[P1 Camera]

[Yes]

[OK]

2.9.2. VNC有効化
[5 Interfacing Options]

[P3 VNC]

[Yes]
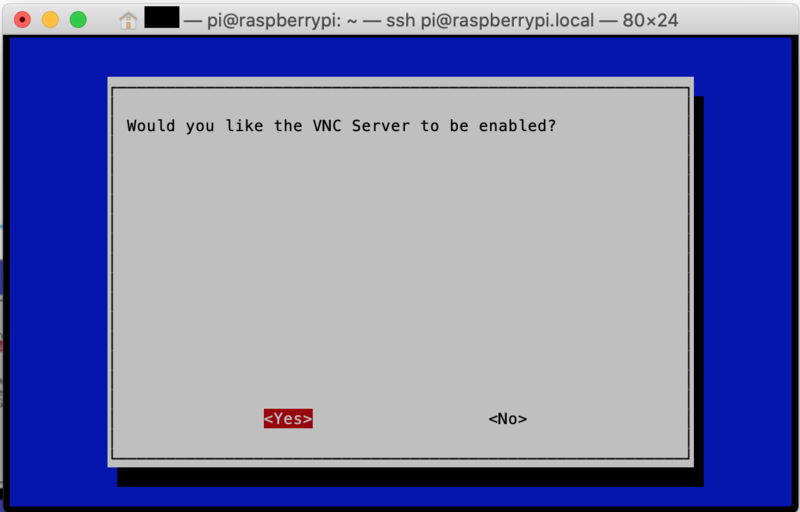
[OK]

2.9.3. VNC解像度変更
[Advanced Options]
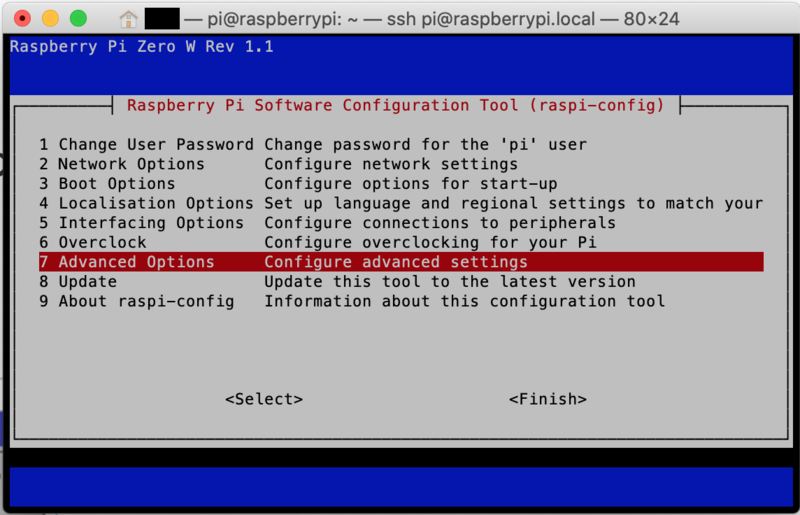
[5 Resolution]

[DMT Mode 51 1600x1200 60Hz 4:3]※適切な設定を選択

[OK]

Raspberry Pi 単体起動
- Wi-Fi設定
- Raspberry Pi 起動